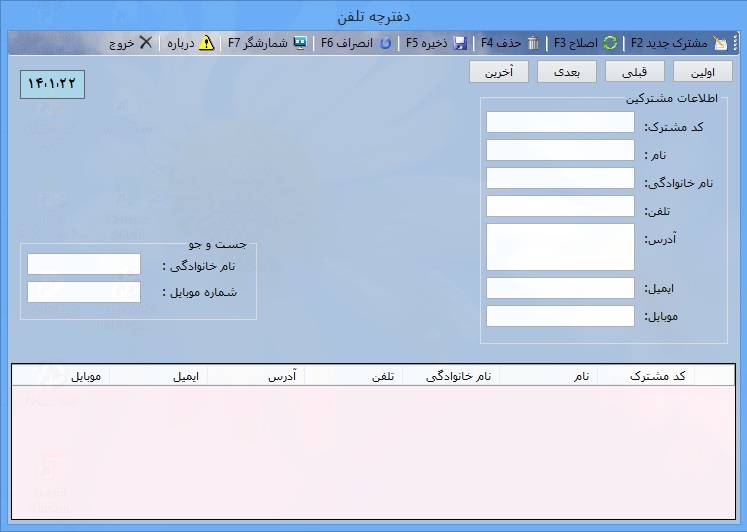فایلساز
فروشگاه فایلساز ، فروش فایل ارزان , فروش ارزان فایل, پروژه, پایان نامه, مقاله و ...فایلساز
فروشگاه فایلساز ، فروش فایل ارزان , فروش ارزان فایل, پروژه, پایان نامه, مقاله و ...دفترچه تلفن
| دسته بندی | نرم افزار کاربردی |
| فرمت فایل | zip |
| حجم فایل | 38052 کیلو بایت |
| تعداد صفحات فایل | 1 |

پروژه ماشین حساب به زبان سی شارپ
| دسته بندی | سی شارپ #C |
| فرمت فایل | rar |
| حجم فایل | 63 کیلو بایت |
| تعداد صفحات فایل | 1 |

این پروژه در محیط ویندوزفرم ویژوال استودیو نوشته شده است
ماشین حساب از امکان پرانتز گذاری استفاده می کند
امکان تایپ با کیبورد را دارا می باشد
این ماشین حساب کل رشته ی قابل محاسبه را یکجا میگیرد و آنرا پردازش می کند
این پروژه قابل پیاده سازی با دیگر زبانهای برنامه نویسی هم می باشد
فقط کافیست که نحوه کار را فهمید تا بتوان با دیگر زبانها مثل سی پلاس پلای،جاوا،بیسیک و ...
آنرا نوشت
همچنین شما می توانید تغییراتی در پروژه اعمال نمایید
پژوهش ساعت دیجیتال به زبان سی شارپ
| دسته بندی | سی شارپ #C |
| فرمت فایل | rar |
| حجم فایل | 54 کیلو بایت |
| تعداد صفحات فایل | 1 |

پروژه در محیط ویندوزفرم ویژوال استودیو نوشته شده است
ساعت کاملا داینامیک است و می توان آن را تنطیم نمود
با دانلود این پروژه تمام فایل های پروژه را دریافت خواهید کرد
میتوانید آن را باز کرده و نحوه کار را مشاهده نموده و تغییرات لازم را اعمال کنید
پروژه بسیار خوانا و گویا می باشد
پژوهش حل معادله درجه 2 به زبان سی شارپ
| دسته بندی | سی شارپ #C |
| فرمت فایل | rar |
| حجم فایل | 37 کیلو بایت |
| تعداد صفحات فایل | 1 |

پروژه در محیط دیندوزفرم ویژوال استودیو نوشته شده است
که برای باز کردن آن کافیست بر روی فایل
moadele_2.sln
کلیک کنید
پروژه کاملا گویاست با کامنت های مورد نیاز
اهداف برنامه درسی فارسی در پایه پنجم ابتدایی
| دسته بندی | آموزشی |
| فرمت فایل | |
| حجم فایل | 272 کیلو بایت |
| تعداد صفحات فایل | 5 |

در این فایل اهداف برنامه درسی فارسی در پایه پنجم ابتدایی را برای دانلود و استفاده شما عزیزان آماده شده است.امیدواریم از دانلود و استفاده این فایل راضی باشید. باتشکر
مقاله آموزش جامع برنامه FLASH
| دسته بندی | کامپیوتر و IT |
| فرمت فایل | doc |
| حجم فایل | 901 کیلو بایت |
| تعداد صفحات فایل | 96 |

مقاله آموزش جامع برنامه FLASH در 96 صفحه ورد قابل ویرایش
مبانی فلش
محیط فلش ساده به نظر میآید. ممکن است قصد داشته باشید همین الان کار ترسیم و متحرک سازی را شروع کنید. اما احتمالاً فلش به آن صورتی که شما انتظار دارید عمل نمیکند.
برای اینکه اولین قدمها را درست بردارید، بهتر است با مبانی آن آشنا شوید. فلش با برخی از نرمافزارها سازگار است و در مواردی با آنها تفاوت دارد.
نوارهای ابزار (Tooibars)
فلش دارای پنج نوار ابزار است: 1- اصلی یا استاندارد (Standard).2- وضعیت (Status). 3- کنترل کننده (Controler). 4- راه انداز (Launcher). 5- جعبه ابزار (Tooibox) به آن Tools هم گفته میشود. چهار نوار ابزار اول، راهی برای رسیدن به گزینههای منوها فراهم میکنند، که توسط دکمههای نماد دار مشخص شدهاند. نوارهای ابزار یا Tools، روشی را برای درج و اصلاح متن و تصویر فراهم میکنند.
(شکل(1) میتوانید نوارهای ابزار را آنطور که میخواهید مرتب کنید.)
میتوانید در منوی Window، گزینه Toolbars، نوارهای ابزار استاندارد، وضعیت، کنترل کننده را ملاحظه کنید (شکل 1). توجه داشته باشید که نوار راهانداز (Launcher) همیشه فعال است.
نوار ابزار اصلی حاوی دکمههایی برای توابع رایج موجود در منوهای Fileو Edit میباشد. مثل Open، Save و Undo. میتوانید عملاً کار هر دکمه را شناسایی کنید، به این صورت که نشانگر ماوس را روی دکمهای قرار داده و منتظر بمانید تا راهنمای آن ابزار ظاهر شود. نوار ابزار وضعیت، وضعیت جاری صفحه کلید شما را نشان میدهد: مثل Caps Lock و Num Lock، همین. ( من معمولاً این نوار را غیر فعال میکنم تا فضای بیشتری را روی صفحه داشته باشیم).
نوار ابزار کنترل کننده، شبیه به کنترل کننده روی دستگاه پخش ویدئو است. هنگام ساخت نمایش میتوانید با استفاده از کنترل کننده، نمایش خود را اجرا، متوقف، جلو، عقب و یا از ابتدا شروع کنید. و بالاخره اینکه، وقتی به استفاده از میانبرها عادت کنید، هرگز از این نوار ابزار استفاده نخواهید کرد.
نوارهای ابزار اصلی و کنترل کننده قابلیت حرکت دادن و قفل کردن را دارند. به این معنی که میتوانید آنها را روی صفحه جابجا کنید یا به رابط فلش قفل کنید. بدین ترتیب میتوانید فضای کاری خود را به دلخواه سازماندهی کنید. برای مثال از منوی Window، گزینه Toolbars و سپس Controller را انتخاب کنید. نوار ابزار بر روی سایر اجزا صفحه ظاهر میشود. اگر کنترل کننده را به سمت خط زمانی در بالای Stage بکشید، میتوانید آن را در آنجا قفل کنید. در واقع به رابط قفل میشود. برای اینکه آن را از آنجا خارج کنید، روی خط کنار دکمه توقف کلیک کرده و آن را بکشید. نوار ابزار راهانداز (Launcher) را نمیتوانید غیر فعال و یا حرکت دهید. این نوار بسیار مفید است که احتمالاً هیچگاه مایل به غیر فعال کردن آن نخواهید بود. این نوار که در پایین رابط فلش قرار دارد، امکان دسترسی سریع به اغلب کادرهای رایج را فراهم میکند. این موضوع را بعداً شرح میدهیم.
جعبه ابزار با انتخاب گزینه Tools از منوی Window، فعال یا غیر فعال میشود. مثل بیشتر نوارهای ابزار، جعبه ابزار نیز قابلیت حرکت و قفل شدن را دارا میباشد. محل پیش فرض آن در سمت چپ صفحه میباشد، که در آنجا قفل شده است. از جعبه ابزار عمدتاً برای ترسیم بر روی Stage استفاده میشود. توجه کنید، جعبه ابزار به چند بخش تقسیم شده است که عبارتند از: Tools ( ابزار)، View(نما)، Color ( رنگ) وOptions (گزینهها) (شکل2).
بخش Tools به شما امکان میدهد تا تصویر و متن ایجاد کنید ( توسط ابزار متن و ابزار خط). میتوانید تصاویر را با ابزار پاک کن و ابزار سطل رنگ، اصلاح کنید. میتوانید تصاویر را به آسانی توسط ابزار پیکان و دو ابزار زیر انتخاب و کمند، انتخاب کنید. قسمت Colors به شما امکان میدهد تا رنگ ترسیمات را کنترل کنید. بالاخره قسمت Options شامل توابع اضافی برای ابزارهای خاص میباشد. بسته به ابزار انتخاب شده، گاهی ممکن است چیزی در این قسمت مشاهده نشود.
ترسیم و رنگ آمیزی در فلش
فلش به عنوان نرم افزار طراحی پا به عرضه گذاشت. سازندگان فلش قصد داشتند ابزار ترسیمی بسازند که طبیعیتر باشد. فلش برای تبدیل شدن به ابزار متحرکسازی تکامل یافت و از آنجایی که در نظر دارید تصاویر متحرک بسازید، میتوانید به راحتی تصاویر را درخود فلش طراحی کنید.
ابزارهای ساخت (Creation Tools)
ابزارهای دید با آنکه بسیار مفید هستند اما تغییری در فایل ایجاد نمیکنند. برای ساختن یک کار هنری در فلش، یا باید چیزی را به تصویر بیفزایید و یا چیزی را که قبلاً طراحی کردهاید، تغییر دهید یا تمامی و یا بخشی از آنچه طراحی کردهاید را حذف کنید. ابتدا باید دید که چگونه میتوان به یک کار هنری چیزی افزود. در اینجا با تغییر و یا حذف کردن آشنا میشوید.
ترسیم خطوط
برای رسم خطوط دو ابزار وجود دارد: ابزار خط (Line) و ابزار مداد (Pencil). خطوط میتوانند رنگ خطوط پیرامونی، ضخامت خطوط پیرامونی و سبک خطوط پیرامونی را تعیین کنند. این ویژگی جالبی است زیرا در یک تعریف هندسی خط فاصلهای بین دو نقط است و اشارهای به رنگ، ضخامت و یا سبک آن نمیشود. این تصور زیبایی است که آن را خط بسیار نازکی در نظر آوریم که میتواند رنگ، ضخامت و سیک (نظیر نقطه چین، خط چین یا یکنواخت) داشته باشد. میتوانید هر یک از خصوصیات خطوط پیرامونی (Stroke) را در هر لحظه تغییر دهید و این روی خط اصلی اثر نمیگذارد.
ابزار قطره چکان (Dropper Tool)
یکی از سادهترین روشها برای بهینهسازی شکلها، تغییر رنگ آنهاست. برای مثال ابزار سطل رنگ میتواند رنگ ناحیه توپر را تغییر دهد و ابزار بطری جوهر میتواند خصوصیات خط پیرامونی را تغییر دهد (شامل رنگ و سایر ویژگیها). وقتی میخواهید یک ناحیه توپر به رنگ ناحیه توپر دیگری درآید، ابزار قطره چکان این امکان را فراهم میکند تا رنگی را از یک موضوع روی صفحه، نمونه برداری کنید. این ابزار در واقع چیزی بیشتر از رنگ را نمونه برداری میکند.
انتخاب خصوصیات با ابزار قطره چکان ( Dropper Tool)
1- ضخامت خطوط پیرامونی را روی 10 تنظیم کنید، سپس یک دایره رسم کنید. حال ضخامت و رنگ خطوط را تغییر دهید و بعد رنگ نواحی توپر را تغییر دهید. حال دایره دیگری رسم کنید. و بالاخره تنظیمات خطوط و رنگ نواحی توپر را تغییر داده و دایره سومی رسم کنید.
2- اکنون اگر بخواهید ناحیه توپر دایره دوم، رنگی مشابه دایره اول داشته باشد، فقط باید رنگ نواحی توپر را تغییر دهید. اگر رنگ آن را به خاطر داشته باشید. مسئلهای وجود ندارد، در غیر این صورت به جای استفاده از حافظه خود بهتر است از ابزار قطره چکان استفاده کنید. توجه کنید، وقتی نشانگر به روی ناحیه توپر دایره اول قرار میگیرد، تغییر کرده و قلم مویی به آن افزوده میشود. این تغییر نشان میدهد که اگر کلیک کنید خصوصیات ناحیه توپر مورد نظر انتخاب خواهد شد.
3- با ابزار قطره چکان در مرکز دایره اول کلیک کنید. نه تنها رنگ نواحی توپر به رنگ نمونه برداری شده تبدیل میشود، بلکه ابزار سطل رنگ فعال میشود. میتوانید دایره دوم را رنگآمیزی کنید (البته با رنگ انتخاب شده از دایره اول)، اینکار را انجام دهید.
4- اگر بخواهید خصوصیات خطوط پیرامونی هر دو دایره را یکسان کنید، میتوانید از ابزار بطری جوهر استفاده نمائید. برای این کار با استفاده از ابزار قطره چکان از خصوصیات خطوط پیرامونی دایره اول نمونه برداری کنید. ابزار قطره چکان را انتخاب کنید و نشانگر را به نزدیکی خطوط پیرامونی دایره اول ببرید. نشانگر تغییر کرده و یک مداد به آن اضافه میشود. مفهوم آن این است که شما در حال نمونهبرداری از خطوط پیرامونی هستید.
5- برای نمونهبرداری از خطوط پیرامونی، کلیک کنید. با این کار خصوصیات خطوط پیرامونی در کادر Stroke روز آمد میشود. همچنین بطری جوهر فعال میشود. پس میتوانید روی دایره دوم کلیک کنید تا خصوصیات خطوط پیرامونی آن تغییر کند. بیاد داشته باشید که ابزار قطره چکان نه تنها از رنگ خطوط پیرامونی بلکه از تمام خصوصیات آن نمونهبرداری میکند.
تغییر مقیاس و چرخش
مشاهده نمودید که با ابزار پیکان میتوان شکلها را انحنا داد، گسترش داد و یا جابجا کرد. نحوه تغییر شکلها روی صفحه را نیز با ابزارهای بطری جوهر و سطل رنگ ملاحظه کردید، برای ویرایش شکلهایی که انتخاب کردهاید، روشهای دیگری نیز وجود دارد. دو روش مرسوم، تغییر اندازه و چرخش شکلهاست.
برای این کار فقط باید شکل را انتخاب و سپس از گزینه Scale یا Rotate استفاده کنید. این گزینهها به هنگام استفاده از ابزار پیکان و وقتی که موضوعی را انتخاب کرده باشید فعال میشوند، گزینههای Scale و Rotate را میتوانید از منوی Modify و سپس Transform پیدا کنید. این گزینهها بر روی نوار ابزار استاندارد، نیز مشاهده میشود.
مقیاس گذاری و چرخش شکلهای رسم شده
در این جا گزینههای چرخش و مقیاس گذاری را بررسی خواهیم کرد. این مراحل را دنبال کنید:
1- با استفاده از ابزار مستطیل یک مربع رسم کنید. ابزار پیکان را انتخاب کنید و در مرکز مربع دوبار کلیک کنید تا بطور کامل انتخاب شود.
2- روی گزینه Scale کلیک کنید.
3- در گوشهها و روی اضلاع موضوع انتخابی، مربعهای کوچکی ظاهر میشود. اگر نشانگر روی این مربعهای کوچک قرار گیرد تغییر شکل میدهد. توسط مربعهایی که در گوشهها قرار دارند میتوانید عرض و ارتفاع را بطور همزمان و به تناسب تغییر دهید. با مربعهای روی اضلاع میتوانید فقط عرض و یا ارتفاع را تغییر دهید. روی یکی از مربعهایی که در گوشه قرار دارند کلیک کنید و بکشید تا اندازه شکل انتخابی تغییر کند. روی یکی از مربعهایی که روی ضلع قرار دارد کلیک کنید و بکشید. مشاهده میکنید که فقط عرض تغییر میکند.
4- اگر مربع رسم شده هنوز در حالت انتخاب شده قرار دارد، گزینه Rotate را انتخاب کنید. مربعها به دایرههای کوچکی تغییر شکل مییابند. دایرههایی که در گوشهها قرار دارند باعث چرخش شکل میشوند و دایرههایی که بر روی اضلاع قرار دارند باعث پیچاندن شکل میشوند. اگر نشانگر را روی این دایرهها قرار دهید تغییر شکل میدهد.
5- روی یکی از دایره های کوچک کلیک کنید و بکشید. با این روش میتوانید مربع را بچرخانید. در واقع اگر به صورت پیشفرض گزینه Snap to Opjects انتخاب شده باشد (یعنی اگر دکمه آهن ربا در حالت فرو رفته باشد). بدین مفهوم است که شکل در هر بار چرخش به میزان 45 درجه جهش میکند.
به دو روش دیگر نیز مقیاس و چرخش را کنترل کنید. اول آنکه در منوی Modify، گزینه Transform و سپس Rotate and Scale قرار دارد. در این گزینه یک کادر گفتگو وجود دارد که میتوانید مقادیری را به دقت وارد کنید. روش دوم آنکه میتوانید شکل رسم شده را توسط کادر Info و کادر Transform ویرایش کنید. برای این کار شکل را انتخاب سپس کادر Info را باز کنید. در اینجا میتوانید مقادیر جدیدی را برای عرض و ارتفاع وارد کنید و کلیدTab را فشار دهید. توسط کارد Tranform میتوانید شکل انتخابی را بچرخانید و یا بپیچانید. همچنین میتوانید با فشار دادن دکمه Reset این کادر، تغییرات اعمال شده را حذف کنید.
و آخر اینکه، دکمهای در کادر Tranform وجود دارد با نام «Copy anf Transform» که عمل تکثیر موضوع انتخابی را انجام میدهد و هر بار که آن را فشار دهید آخرین تغییرات را اعمال میکند.
بکارگیری روشهای پیشرفته ترسیم
رنگها و شیب رنگها (Gradients)
انتخاب رنگها در فلش یک موضوع شخصی است. گرچه به هنگام انتشار روی وب باید به بعضی از مسائل تکنیکی توجه کنید اما عموماً میتوانید از هر رنگ یا ترکیب رنگی که میخواهید، استفاده کنید. در این جا با نحوه ایجاد و ذخیره نمونههای رنگ آشنا میشوید. همچنین درباره نحوة ایجاد و استفاده از شیب رنگ نیز صحبت خواهیم کرد.
ایجاد نمونه رنگهای یکدست (Soild) و شیب (Gradient)
همان طور که دیدید هر وقت میخواستید خط یا ناحیه توپری را رنگ کنید، نمونه رنگ دلخواه را از روی ناحیه توپر یا رنگ خطوط پیرامونی که در جعبه ابزار قرار دارد انتخاب میکردید. با کلیک کردن روی رنگ ناحیه توپر نمونههای موجود نمایش داده میشود. بطور پیش فرض، فقط 216 رنگ مناسب برای وب (Web-Safe) مشاهده میشود. توصیه میگردد برای کاربرانی که کامپیوترشان قادر به نمایش بیش از 256 رنگ (8 بیتی) نمیباشد، فقط از رنگهای ارائه شده (216 رنگ) استفاده نمایند. 40 رنگ باقی مانده در دکمهها، منوها و سایر محیطهای مرورگر بکار میروند و آنطور که انتظار میرود، نمایش داده نمیشوند.به احتمال زیاد کاربران به 256 رنگ محدود نیستند بنابراین میتوانید رنگهای مورد نظر را ایجاد کنید.
ایجاد نمونه رنگ سفارشی دو مرحله دارد: رنگ را در کادر Mixer ایجاد کنید و سپس آن را ذخیره کنید. این فرآیند سه کادر Fill، Mixer و Swatches را درگیر میکند. وقتی تکالیفهای این ساعت را انجام میدهید، باید این کادرها مشاهده شوند.
سمبولها چگونه به شما کمک می کنند
احتمالاً تا به حال با برخی از خصویات و ماهیت آن آشنا شدهاید، اما اجازه دهید به دو مزیت اساسی ذخیره سمبولها در کتابخانه بپردازیم: کاهش حجم فایل نمایش و به حداقل رساندن کار.
کاهش حجم فایل
شما میتوانید یک تصویر به عنوان سمبول در کتابخانه و 100 نمونه از آن سمبول روی Stage داشته باشید، با تمام اینها، حجم فایل از یک نمونه بیشتر نمیشود. دلیل این است که Graphic (گرافیک)، Movie Clip (کلیپ) یا Button (دکمه) بر روی حجم فایل اثر میگذارد. بنابراین اگر تصویر 1KB حجم داشته باشد، همین مقدار اضافه میشود و اگر 100 KB باشد، مقدار 100 KB افزوده میشود. افزایش حجم تنها به اجزائی که در آن سمبول هست بستگی دارد و مهم نسیت که از یک سمبول چند بار استفاده شود، سمبول موجود فقط یکباره ذخیره شده است. حتی زمانی که نمونههای متعددی را بر روی Stage میکشید، باز هم مقدار ثابت خواهد بود. البته با این کار دادههای بسیار ناچیزی به فلش اضافه میشود که تفاوت هر نمونه را با دیگری تعیین میکند (مثل موقعیت آنها)، بنابراین به نظر میرسد که هر نمونه عملاً مقداری به حجم فایل اضافه میکند، اما این مقدار بسیار ناچیز است که قابل توجه نیست. تصور کنید که اگر این شیوه کار نمیکرد، چه اتفاقی می افتاد. یک تصویر 100 KB که 10 بار مورد استفاده قرار میگرفت، حجم فایل نمایش را به 1MB میرساند! اما با این روش 10 نمونه از یک سمبول 100KB ممکن آن را به مقدار 101KB بزرگ کند (حتی اگر این قدر باشد).
وقتی به چند نمونه نیاز دارید، سمبولها بسیار مناسب میباشند. سمبولها عملاً بسیار قدرتمند هستند، زیرا هر نمونه میتواند متفاوت از دیگری ظاهر شود. تا اینجا از سمبولها برای نشان دادن نسخههای یکسانی از سمبول اصلی استفاده کردیم و تنها فرق آنها با یکدیگر، موقعیت آنها بر روی صفحه بود. آن مقدار داده اضافی که بسیار ناچیز هم بود، به فلش میگوید که هر نمونه در کجای صفحه قرار گرفته است. همچنین این مقدار میتواند شامل اطلاعات دیگری مثل مقیاس گذاری و چرخش هر نمونه نیز باشد. در این صورت نمونهها متفاوت از یکدیگر به نظر میرسند. در ادامه این موضوع را بیشتر بررسی خواهیم کرد. فعلاً این را بدانید که اگر سه نمونه (Instance) روی Stage داشته باشید و هر یک را به اندازه متفاوتی مقیاس گذاری کرده باشید، مقدار قابل ملاحظهای به حجم فایل خود اضافه نکردهاید.
به حداقل رساندن کار
کتابخانه علاوه بر کاهش حجم فایل میتواند حجم انجام کار را کاهش دهد. برای مثال از شما خواسته میشود که یک بلوک متنی را در محلهای مختلف نمایش، بکار ببرید (ممکن است یک عنوان باشد). اگر همان ابتدا متن را در کتابخانه قرار دهید، هر بار که به آن متن نیاز داشته باشید آن را از کتابخانه به روی ضفحه میکشید، اگر لازم باشد تغییر نیز ایجاد کنید، میتوانید نسخه اصلی را در کتابخانه اصلاح کنید و سپس تغییر را در همه نمونهها مشاهده کنید. بهرهگیری از این خصوصیت فقط به کمی صرف وقت و برنامهریزی نیاز دارد.
استفاده از سمبلوهای کتابخانه
تاکنون، مفهوم استفاده از سمبولهای کتابخانه برای ایجاد نمونهها روشن شده است. کابخانه قدرتمند و استفاده از آن آسان است. برای مثال، تصور کنید که یک سمبول از ابر ایجاد کردهاید. میتوانید نمونههای زیادی از سمبول ابر ایجاد کنید تا یک آسمان ابری را پدید آورید. البته کارهای بیشتری نیز میتوانید انجام دهید. مثلاً هر نمونه از ابر بر روی Stage میتواند نسبت به دیگری طوفانیتر باشد، یا اینکه یکی کشیدهتر و دیگری تیرهتر باشد. در قسمت بعد خواهید دید که چگونه چند نمونه از یک سمبول میتوانند دارای اندازه، مقیاس و چرخش متفاوت باشند. بعدها شما سمبولی خواهید ساخت که شامل نمونههایی از سمبولهای دیگر است. این نوع تداخل به این معنی است که نه تنها میتوانید نمونههای زیادی بر روی Stage داشته باشید بلکه میتوانید سمبولهایی را بازیابی کنید تا از آنها در ساخت سمبولهای دیگر استفاده نمائید.
قرار دادن نمونه سمبولها بر روی Stage
ممکن است این بحث تکراری به نظر آید، اما مفهوم و فرآیند آن بسیار خاص است. به دفعات میتوان یک سمبول را از کتابخانه به روی Stage آورد. به هر یک زا این سمبولها که روی Stage قرار میگیرد، نمونه یا Instance میگویند. بعداً مشاهده خواهید کرد که چگونه هر نمونه میتواند با دیگری تفاوت داشته باشد. ابتدا چند نکته را مرور میکنیم. اگر هم اکنون نمونهای را بر روی Stage کپی کنید
(Copy and Paste)، نمونه دیگری ایجاد کردهاید. نه تنها اینکار صحیح است بلکه راه خوبی نیز هست (به جای کشیدن از کتابخانه). با این کار تمام خواص نمونهای که از روی آن کپی انجام گرفته است، در نمونه جدید وجود خواهد داشت. به یاد داشته باشید که این کپی تنها یک نمونه دیگر است.
اصلاح نمونههای سمبول
با کشیدن دو نمونه از یک سمبول به روی Stage، دو نمونه ایجاد کردهاید که خواص متفاوتی دارند (به لحاظ مکان). به عبارت دیگر، هر نمونه در جایی متفاوت از Stage قرار دارد. نمونهها میتوانند به طرق دیگر نیز با هم متفاوت باشند. به عنوان مثال میتوانید مقیاس هر نمونه را بر روی Stage تغییر دهید (حجم فایل نیز افزایش قابل ملاحظهای نخواهد داشت). بعلاوه میتوانید هر نمونه را جداگانه بچرخانید.
تغییر در مکان، مقیاس و چرخش نمونهها
1- در فایل جدیدی، یک مستطیل رسم کنید و سپس با ابزار متن نام خود را تایپ کنید. متن و مستطیل را طوری تنظیم کنید که تقریباً یک اندازه باشند. رنگ متن را تغییر دهید تا روی مستطیل قابل خواندن باشد.
آشنایی با متحرک سازی
نمایش (Animation) چگونه کار میکند
هر نمایش (Animation) از تصاویر مجزایی تشکیل میشود. با وجود حرکت، باز هم نمایش (Animation) مجموعه ای از تصاویر ثابت است. فرض کنید اتومبیل در حال حرکتی را نگاه میکنید. در تمام مدت زمانی که اتومبیل در محدوده دید شماست آن را میبینید. در همین حال احتمالاً پلک میزنید. مغز شما به این واقعیت که شما بخشی از عمل دیدن را از دست دادهاید سرپوش میگذارد. وقتی به یک نمایش یا به تلویزیون نگاه میکنید، تصویری که بر روی شبکه چشمتان قرار گرفته است، حتی پس از متوقف شدن نور، باز هم باقی میماند. اگر چشمانتان را ببندید، آخرین چیزی که دیدهاید فقط برای یک لحظه بدون اینکه اثری بر جای بگذارد، میآید و سپس محو میشود. همین خصوصیت تداوم دید است که موجب میشود نقاط سیاه بین فریمهای یک نمایش را نبینید.
اجزا نمایش (Animation)
حال که اطلاعاتی در مورد نمایش (Animation) بدست آورید. میتوانیم درباره ارتباط آن با فلش بحث کنیم. چند اصلاح عمومی وجود دارد که در فلش معانی خاصی دارند. قصد داریم با این مفاهیم و ارتباط آن با فلش آشنا شویم.
فریمها (Frames) و سرعت انتقال تصویر (Framerate)
همان طور که گفتم نمایش (Animation) شامل یک رسته تصاویر ساکن است. هر تصویر یک فریم نامیده میشود. در فیلمها فریمها عبارت از تصاویر مجزای روی خود فیلم هستند. در فلش فریمها عبارت از مستطیلهای کوچکی هستند که بر روی خط زمانی (Timeline) قرار دارند. این فریمها در بالای خط زمانی شماره گذاری شدهاند و از هر پنج فریم یکی خاکستری است و بقیه فید هستند. خط زمانی کلیه فرمیها را نمایش میدهد و شما میتوانید هر بار به محتویات یک فریم نگاه کنید. شاخص قرمز رنگ فرمیها را نمایش میدهد و شما میتوانید هر بار به محتویات یک فریم نگاه کنید. شاخص قرمز رنگ فریم جاری، در هر لحظه میتواند فقط در یک مکان باشد یعنی همان فریمی که اکنون میبینید. شما در خط زمانی داخل فریم را ترسیم نمیکنید بلکه روی Stage این عمل را انجام میدهید. شاخص فریم جاری، مشخص میکند که در حال حاضر محتویات کدام فریم بر روی صفحه قرار دارد. تا وقتی که به مدت نمایش افزوده نشود نمیتوانید شاخص فریم جاری را از روی فریم 1 حرکت دهید و فقط فریم 1 است که با یک حاشیه تیره احاطه شده است. به صورت پیش فرض، طول خط زمانی به اندازه یک فریم میباشد.
تا اینجا که فقط یک فریم دارید، شاخص فریم جرای قابل حرکت نیست. حال بیایید به یک نمایش (Animation) از مثالهای فلش نگاه کنیم. از منوی Help، گزینه Samples و سپس Spotlight Mask را انتخاب کنید. حال میتوانید در ناحیه شمارهگذاری شده خط زمانی، روی فریم 25 کلیک کنید. شاخص فقریم جاری به فریم 25 منتقل میشود (جایی که کلیک کردهاید). بیاد داشته باشید که باید حتماً در ناحیه شمارهگذاری شده بالاسی خط زمانی کلیک کنید، نه در سلولها.
مثال Spotlight شامل چند نکته مهم است. اول آنکه اگر در ناحیه شمارههای بالای فرمیها، شاخص فریم جاری را بگیرید و بکشید (از فریم 1 تا 50)، پیش نمایش سریعی از نمایش را خواهید دید. به این عمل سائیدن (Scrubbing) میگویند. پیش نمایشی را تماشا میکند سرعت انتقال تصویر قفل است. از منوی Control، گزینه Play را انتخاب کنید (یا فقط کلید Enter را فشار دهید)، مشاهده خواهید کرد که با این کار نمایش در سرعت انتقال تصویر (Framerate) جاری اجرا میشود. برای متوقف کردن آن مجدداً کلید Enter را فشار دهید. شما باید به نوار وضعیت که در سمت چپ خط زمانی قرار دارد توجه کنید. این سه عدد عبارتند از فریم جاری (Current Frame)، سرعت انتقال تصویر (Frame Rate) و زمان سپری شده (Current Time Elapsed). شماره فریم جاری (در سمت چپ) گویای محل قرارگیری شاخص فریم جاری میباشد. با اجرای عمل سائیدن، این عدد تغییر می کند و نشان می دهد که این شاخص در هر لحظه میتواند تنها روی یک فریم باشد. سرعت انتقال تصویر (عدد وسط)، معمولاً سرعت انتقال تصویر نمایش را مطابق با آنچه آخرین بار تعیین کرده اید (از منوی Modify، گزینه Movie Properties)، نمایش می دهد. اما اگر پس از اجرای نمایش، فلش برآورد کند که نمی تواند با سرعت درخواستی نمایش را ادامه دهد، عدد نشان داده شده را کاهش می دهد.
البته این عدد کاملاً دقیق نیست اما برای تخمین خوب است.
بیائید سرعت انتقال تصویر را به مقدار زیادی افزایش دهیم سپس ببینیم چه اتفاقی میافتد. در حالی که فایل Spotlight Mask باز است، از منوی Modify و انتخاب گزینه Movie وارد کادر گفتگو Movie Properties شوید (برای این کار می توانید از کلیدهای Ctrl+M استفاده کنید یا دوبار روی عدد سرعت انتقال تصویر کلیک کنید). سرعت انتقال تصویر را به 60 تغییر داده و روی OK کلیک کنید. سپس کلید Enter را فشار دهید تا نمایش اجرا شود. توجه کنید، وقتی شاخص فریم جاری در طول خط زمانی حرکت می کند، عدد سرعت انتقال تصویر تغییر می کند تا سرعت واقعی اجرا را توسط فلش نشان دهد. فلش می خواهد به سرعت 60fps برسد، اما قادر به این کار نیست. اکنون نوار وضعیت، سرعت انتقال تصویر واقعی تر را که کامپیوتر شما میتواند آن را انجام دهد، نشان می دهد. اما واقعیت این است که عددی که به عنوان سرعت انتقال تصویر نمایش داده می شود خیلی دقیق نیست، زیرا تنها نشان دهنده سرعت اجرا به هنگام ساخت نمایش در فلش می باشد، نه سرعت نمایش واقعی. اگر بخواهید این نمایش را صادر کنید و آن را در یک مرورگر اجرا کنید، احتمالاً اجرای آن کمی متفاوت خواهد بود. زمان جاری (Current Time) یا رمان سپری شده، مدت زمان گذشته از هنگام شروع نمایش تا فریمی که مشاهده می کنید، می باشد. برای مثال، مدت زمانی که طول می کشد تا یک نمایش (Animation)، 50 فریم را اجرا کند، بستگی به سرعت انتقال تصویر دارد. یک نمایش 50 فریمی با سرعت 24fps ، باید تقریباً 2 ثانیه به طول انجامد. با سرعت 12fps، تقریباً 4 ثانیه طول خواهد کشید. مدت نمایش به سرعت انتقال تصویری که تعیین می کنید بستگی دارد.
مقاله آشنایی با کامپیوتر (برنامه SETUP)
| دسته بندی | کامپیوتر و IT |
| فرمت فایل | doc |
| حجم فایل | 32 کیلو بایت |
| تعداد صفحات فایل | 37 |

مقاله آشنایی با کامپیوتر (برنامه SETUP) در 37 صفحه ورد قابل ویرایش
آشنایی با برنامه setup
بعد از اجرای برنامه Post توسط BIOS ، برنامه مخصوص پیکر بندی سخت افزار سیستم به نام Setup اجرا می شود ، در واقع برنامه Setup داخل حافظه ROM است . ولی مقادیر مربوط به پیکر بندی سیستم در Setup داخل حافظه ای به نام (Complementery Metal Oxide Semiconductor ) CMOS RAM وجود دارد . برخلاف حافظه ROM که نمی توان اطلاعاتش را تغییر داد ، می توانید از طریق اجراء برنامه Setup اطلاعات موجود در حافظه CMOS را تغییر داد . هر وقت کامپیوتر راه اندازی می شود ، برنامه BIOS با استفاده از مقادیر موجود در حافظه CMOS کامپیوتر را پیکر بندی می کند . حافظه CMOSبه محض قطع برق اطلاعاتش پاک می شود . لذا برای حفظ اطلاعات فوق از باطری کوچکی به نام Backup Battery استفاده می شود . از خصوصیات دیگر این حافظه ها این است که این نوع حافظه به دلیل عدم استفاده خازن در ساختار داخلی آن ، نیاز به تازه سازی (Refresh) مشابه حافظه های اصلی دینامیکی (DRAM) ندارد .
برنامه های Setup معمولاً به دو صورت ویندوزی و متنی ارائه شده اند . در Setup ویندوزی ،قسمتهای مختلف برنامه های Setup به صورت صفحات ویندوز طراحی شده و در صورت اتصال ماوس به سیستم
می توانید این قسمتها را انتخاب و مورد استفاده قرار دهید .
در Setup های معمولی برای انتخاب قسمتهای مختلف از کیلد های جهتی و
Page Up و Page Down در صفحه کلید استفاده می شود .
آشنایی با روش ارتقاء برنامه Setup
هر برد اصلی دارای یک برنامه Setup مخصوص به خود می باشد که به کمک آن می توان پارامتر های مورد نیاز آن برد را تنظیم نمود . شرکتهای تولید کننده برنامه های BIOS به منظور بالا بردن کارایی برنامه خود و همچنین همگام شده با پیشرفتهای نرم افزاری و سخت افزایس مرتباً برنامه های خود را ارتقاء داده و نسخه های جدیدی از آنها را ارائه می کنند .
همچنین شرکتهای سازنده بردهای اصلی نیز با استفاده از حافظه های Flash Rom برای نگهداری برنامه ها BIOS امکان به روز رسانی برنامه فوق بدون نیاز به تعویض این حافظه را فراهم آورده اند . برای بروز رسانی برنامه BIOS می توان بعد از تهیه نسخه جدید برنامه از طریق دیسکت CD یا اتصال به سایت شرکت تولید کننده برنامه BIOS از طریق اینترنت برنامه مخصوص به روز رسانی Flash را از مسیر ذخیره شده روی کامپیوتر خود اجرا کنید معمولاً این فایل ها را با نامهای AWDFLASH.EXE یا AMIFLASH.EXE و غیره مشاهده خواهید نمود .
بعد از اجرای این برنامه ابتدا از شما در مورد ذخیره سازی محتویات قدیمی BIOS از شما سوال می شود که بهتر است به آن پاسخ «y» بدهید . در این صورت به شما امکان تایپ نام فابل مخصوص ذخیره سازی نسخه قدیمی را خواهد داد . نهایتاً از شما در مورد کپی کردن اطلاعات جدید سوال کرد که در صورت پاسخ «Y« عمل به روز رسانی برنامه BIOs شروع
می شود که در پایان کار باید سیستم را مجدداً راه اندازی نمایید .
معمولاً به سه روش مختلف می توان برنامه بایوس سیستم را به روز رسانی کرد :
1- از طریق فلاپی و کلید F8 در هنگام راه اندازی و داخل شدن به بایوس سیستم در این حالت اگر اگر از مادربردهای Gigabyte استفاده می کنید ، کافی است به آدرس اینترنتی http:www.gigabyte.com.tw مراجعه کرده و سپس از قسمت Support گزینه Motherboard و سپس گزینه BIOS و همچنین مدل مادربرد را انتخاب کرده و سپس برنامه BiOS جدید را Down load کرده و روی فلاپی ذخیره کنید . حال هنگام راه اندازی سیستم بازدن کلید F8 ضمن قرار دادن فلاپی داخل درایو در منویی که باز می شود گزینه Update From Flappy را انتخاب کرده و عمل بازسازی را شروع نمایید . در خاتمه سیستم را مجدداً راه اندازی کرده تا عملیات بازسازی BIOS به اتمام برسد .
2- باز سازی از طریق فلاپی و برنامه QFlash
در این روش به ترتیبی که در روش قبلی گفته شده بایوس مادربورد مورد نظر را Down load کرده و سپس Unzip کنید از بین سه فایلی که باز
می شود ، داخل محیط MS-Dos Prompt جلوگیری اعلان DOS فرمان زیر را تایپ کنید .
A:> Flash879.exe 8zpE1000.f8
3- باز سازی از طریق ویندوز و نرم افزار @Bios
این نرم افزار همراه CD مادربرد تحویل شما می گردد . شما می توانید از روی درایو CD و مسیر utility\Gigabte\Gwum این فایل را اجرا کرده و سپس سیستم را مجدداً راه اندازی کنید . روی عروسکی که کنار ساعت در نوار وظیفه ویندوز ظاهر می شود کلیک راست کرده و از پنجره ای که باز می شود گزینه Gigabyte Bios Flash یا @Bios را انتخاب کرده تا وارد برنامه بازسازی شوید . اکنون باید برای بازسازی گزینه های Internet Update و Update New BIOS را به ترتیب انتخاب کرده تا پنجره ظاهر شود . سپس سایت مربوط به نوع BIOs را انتخاب و دکمه ok را کلیک کنید. منتظر بمانید تا BIOS شما Update شود . در خاتمه سیستم را مجدداً راه اندازی کنید .
پردازنده ها
پردازنده یا واحد پردازنده مرکزی (cpu) اصلی ترین بخش کامپیوتر است. این قطعه وظایف مهمی از قبیل عملکرد های ریاضی ، منطقی ، مقایسه ای و محاسبه های مربوط به آدرس دهی در کامپیوتر را به عهده دارد .
cpu مهمترین تراشه بر روی برد اصلی هر کامپیوتر می باشد و آن مدیریت کلیه مراحل پردازش داده ها را به عهده دارد . این قطعه به صورت مستقیم و یا غیر مستقیم سایر قطعات روی برد اصلی و سایر قسمتهای کامپیوتر را نظارت و مقدار دهی می کند . پردازنده ها هر چند دارای ابعاد فیزیکی بسیار کوچکی هستند ولی از ابتدایی ترین آنها که از 29000 ترانزیستور تا انواع پیشرفته آنها که 5/7 میلیون ترانزیستور می باشند ، ابعاد فیزیکی آنها بسیار محدود و در حد 2 تا 3 اینچ مربع می باشند .
مشخصه های با اهمیت ریز پردازنده ها عبارت اند از :
سرعت
پهنای گذرگاه داده
پهنای گذرگاه آدرس
ماکزیمم حافظه
علاوه بر این مشخصه ها تعداد ترانزیستور به کار گرفته شده . cashe داخلی ، پهنای پالس ،اندازه رجیسترهای داخلی در پردازنده ها از اهمیت ویژه ای برخوردار هستند . همه پردازنده ها سه عمل اساسی را انجام
می دهند :
انتقال اطلاعات
حساب و منطق
تصمیم گیری
آشنایی با کارتهای صدا و مودم
کارتهای صدا (Sound Cards)
صدا یکی از اجزاء جدا ناپذیر کامپیوار در آمده است که در طرح اولیه کامپیوترهای شخصی آن محدود به یک بلندگوی کوچک برای بوق زدن بود . در کامپیوترهای امروزی کارتهای صدا امکاناتی دارند که مشایه آنها را می توان در استودیوهای موسیقی پیدا کرد . کارتهای صدای قدیمی دارای استاندارد ISA بودند ولی امروزه این کارتها بیشتر دارای استاندارهای PCI می باشند . امروزه کاتهای صدای سه بعدی
(3-Dimensional) 3d و کارتهایی که تا چهار بلندگو را می توانند اداره کنند، به بازار ارائه شده است . علاوه بر کارتهای صوتی ،ساخت بلندگوهای پیشرفته (Speaker) تحویل زیادی در ارائه صداهای با کیفیت بالا به وجود آورده است .
1- ورود اطلاعات صوتی به صورت سیگنالهای آنالوگ
2- مبدل آنالوگ به دیجیتال
3- حافظه ROM حاوی دستورالعملهای لازم جهت پردازش سیگنالهای دیجیتالی
4- تراشه DSP(Digital Signal Processor) با دریافت روش کار از حافظه ROM کلیه عملیات لازم را بروی داده های دیجیتالی انجام می دهد . مهمترین کار این قسمت فشرده سازی اطلاعات است .
5- اطلاعات فشرده شده توسط DSP به CPU کامپیوتر جهت نگهداری روی دیسک سخت ارسال می شود .
6- برای پخش صدا ،پردازنده سیستم اطلاعات را از دیسک سخت به DSP ارسال می کند .
7- DSP اطلاعات را به مبدل دیجیتال به آنالدگ جهت ارسال به مصرف کننده های صوتی تحویل می دهد .
اتصالات صدا
1- محل اتصال بلندگوها
2- محل اتصال Line In
3- بلند گوی خروجی / خط استریو یا خروجی کارت صدا
4- محل اتصال میکروفون (Mic)
5- محل اتصال Joystick
استاندارهای موجود در کارتهای صوتی
معمولاً کارتهای صوتی از استاندارهای خاصی جهت تولید صدا تبعیت
می کنند . استاندارد Adib مخصوص کارتهای 8 بیتی بوده که بعد از آن کارتهای صوتی با استاندارد Sound Blaster ارائه شده که اکثر کارتهای با این استاندارد سازگاری دارند. اکثر کارتهای صوتی از حافظه اصلی کامپیوتر استفاده می کنند که البته بعضی از کارتهای صدا خوب خودشان مقداری حافظه تا حدود MB4 دارند . بلندگوهای دیجیتالی نیز معمولاً از حافظه اصلی کامپیوتر بهره می گیرند .
آشنایی با وسایل جانبی کارتهای صوتی
الف ) بلندگو :
اگر بخواهید صدای خوبی داشته باشید مجبور به استفاده از بلندگوهای استریوی با دقت بالا (Hi-Fi) هستید . کارتهای صوتی جریان الکتریکی بسیار کمی را برای به کار انداختن بلندگوها فراهم می کنند که برای داشتن صدای بلند به تقویت کننده های صوتی نیاز داریم . هر چند اکثر کارتهای صوتی دارای تقویت کننده محدودی می باشند .ولی برای تأمین توان صوتی بالا لازم است همراه بلندگو تقویت کننده صوتی را نیز ارائه نمود .
امروزه اکثر بلندگوها به صورت دیجیتال می باشند . بلندگوهای دیجیتال از قدرت و امکانات پردازنده های جدید کامپیوترها و رابطهای دیجیتالی سریع USB بهره می گیرند . بلندگوهای دیجیتال مستقیماً به درگاه USB وصل می شوند و کاری با کارت صدا ندارند . این بلندگوها دارای صدای بهتر می باشند . علت این کیفیت به خاط مستقل بودن بلندگو های دیجیتال از امواج الکترومغناطیسی داخل کامپیوتر می باشد .
ب ) میکروفون :
برای ضبط در یک فایل WAV ،می توان از یک میکروفون همراه با کارت صوتی استفاده نمود . برای ضبط صدا ابتدا باید میکروفن را به ورودی Audio in یا Mic در کارت صوتی وصل کنید انتخاب مناسب میکروفون
می تواند در کیفیت بالای ضبط صدا موثر باشد .
ج ) Joystick :
بسیاری از کارتهای صوتی یک درگاه مخصوص دسته بازی دارند . این دسته برای اجرای بازیها به کار می روند . معمولاً دسته بازی با شکلها و امکانات متفاوتی به بازار ارائه شده اند .
مراحل نصب کارت صدا
جهت نصب کارت صدا مراحل زیر را انجام دهید:
1- کارت صدا را در یکی از اسلاتهای PCI یا ISA روی مادر بورد نصب کنید.
2- سیستم را روشن کرده و اجازه بدهید تا ویندوز 98 کاملاً راه اندازی شود.
3- چنانچه نرم افزار HWI بتواند کارت جدید را شناسایی کند، عمل راه اندازی به طور خود کار انجام می شود، در غیر این صورت عمل نصب را بصورت دستی ادامه دهید.
4- گزینه Start / Settings / Control Panel را کلیک کرده تا پنجره Panel Control باز شود.
5- روی آیکون System کلیک کنید تا پنجره Properties System باز شود.
6- روی سربرگ Device Manager کلیک کنید تا پنجره مخصوص این سر برگ مشاهده شود.
برنامه آزمون ساز
| دسته بندی | نرم افزار کاربردی |
| فرمت فایل | rar |
| حجم فایل | 4251 کیلو بایت |
| تعداد صفحات فایل | 1 |

در این فایل، برنامه آزمون ساز را برای شما آماده کرده ایم. با این برنامه شما می توانید به راحتی سوال امتحانی را در قالب جدولی از قبل طراحی شده، آماده کنید و همچنین بارم و تاریخ امتحان و ... را نیز در ورقه لحاظ کنید.
برنامه دیکشنری تخصصی عمران
| دسته بندی | عمران |
| فرمت فایل | zip |
| حجم فایل | 2753 کیلو بایت |
| تعداد صفحات فایل | 1 |

با این برنامه هیچ لغت تخصصی عمران از دسترس شما دور نخواهد ماند
آموزش کامل برنامه spss
| دسته بندی | آموزش نرم افزار |
| فرمت فایل | |
| حجم فایل | 544 کیلو بایت |
| تعداد صفحات فایل | 20 |

در این مجموعه، شما را با برنامه spss بصورت کامل، آشنا می کنیم.